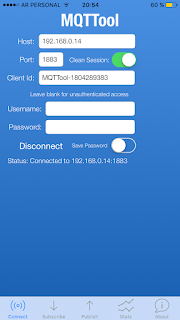No es lo mas rápido del mundo y tengo alguna incompatibilidad de teclados que hace que ciertos simbolos se me compliquen, pero permite ver un poco de tele mientras tanto...
De paso también instalé el samba que me permite compartir archivos desde la computadora a la Raspberry Pi y viceversa lo que es muy útil por ejemplo para chequear los archivos de configuración del openHab con el Designer que tengo instalado en mi computadora con Windows.
Configurar acceso remoto
El primer paso es chequear desde la configuración de la RaPi el nombre del host (por defecto es raspberrypi)
Desde la RaPi también, pasar a instalar los siguientes componentes:
sudo apt install -y tightvncserver
* la opcion -y contestará sí a todas las preguntas, si se prefiere mas control se puede obviar
sudo apt install -y xrdp
Una vez instalados los tres, probar la conexión desde Windows haciendo un ping raspberrypi (o el nombre que tenga la Raspberry).
Abrir el programa Remote Desktop Connection. Seleccionar el nombre de la raspberry y al abrir la conexión ingresar nombre de usuario y password (por defecto pi y raspberry)
Para crear un directorio compartido:
Desde la Rapi, instalar samba:sudo apt install -y samba
Crear carpeta llamada share:
mkdir ~/share
Configurar samba, modificando el archivo smb.conf :
sudo nano /etc/samba/smb.conf
y agregar lo siguiente:
[PiShare]
comment=Raspi Share
path=/home/pi/share
browseable=Yes
writeable=Yes
only guest=No
create mask=0740
directory mask=0750
public=no
Crear un usuario pi para acceder desde windows:
$ sudo smbpasswd -a pi
Solicitara ingresar y confirmar una password.
Nota: el mismo comando puede usarse para cambiar la password en caso de que, por ejemplo... se olvide :)
Acceder desde Windows al directorio compartido
TeclaWindows+R para abrir nueva ventana
//raspberry
usuario: raspberrypi\pi
contraseña: la que se creo recien
Listo! No solo puedo acceder a la Rapi en forma remota sino que puedo intercambiar archivos a través de un directorio/carpeta compartida.